특별한 프로그램이 필요 없이 '윈도 10'에서는 아주 쉽게 화면 캡처 키 하나로 '컴퓨터에서 원하는 화면을 지정해서 캡처' 하는 방법이 있습니다.
대신 '윈도우 10 ' 이 아니라면 다른 방법으로 '컴퓨터 화면 쉽게 캡쳐' 하는 방법을 소개를 해 드리려고 합니다.
컴퓨터 화면 캡처 꿀팁!
-목차-
2. '윈도우 10' 이 아니라서 다른 프로그램 사용하기 (프로그램 추천)
1. 윈도우 10이라면 '윈도우 키 + 쉬프트 키 + s '를 눌리면 원하는 화면을 바로 캡처 가능합니다.
'윈도우키+쉬프트키+s' 키를 누르게 되면 컴퓨터 화면이 살짝 어두워지면서 중앙 상단에 아래 그림과 같은 메뉴가 뜨며 캡쳐가 가능한 상태가 됩니다. 아래의 사진과 같이 화면이 살짝 어두워 집니다.
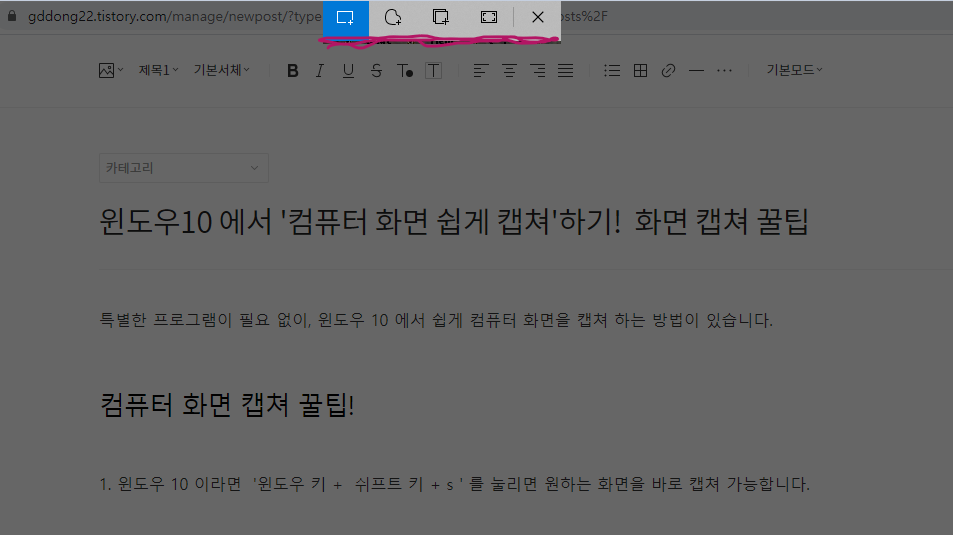
위의 메뉴를 자세히 보시면
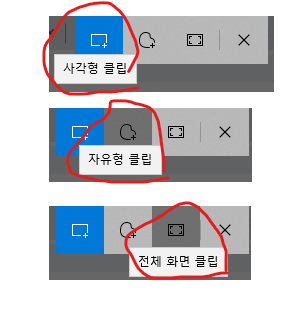
자세한 설명이 있고 저는 보통 '사각형 클립'으로 화면을 캡쳐 많이 합니다. 사각형 클립으로 원하는 부분을 캡처합니다.
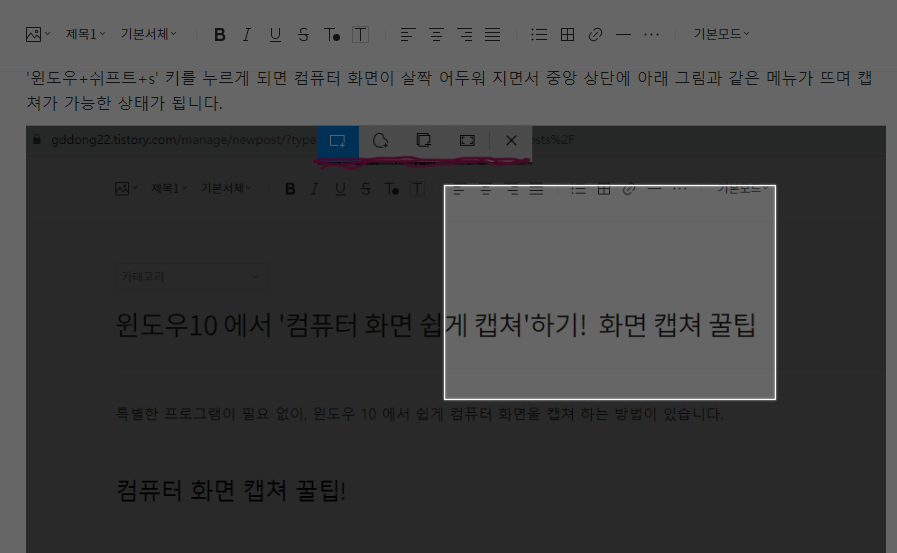
사각형 클립으로 캡처하는 모습입니다.
이렇게 캡처하게 되면 아래 사진과 같은 알림이 오른쪽 하단에 뜹니다.
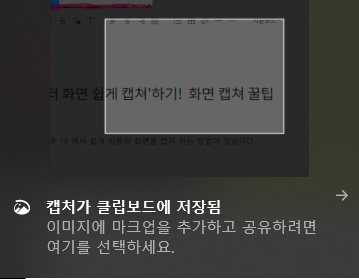
컴퓨터 오른쪽 하단에 '캡처가 클립보드에 저장' 되었다고 하면서 메시지가 뜨게 됩니다.
이렇게 컴퓨터 화면을 캡처하고 바로 어디론가(글을 쓰던 블로그, 카카오톡, 그림판 등 사진전송이 가능한 곳) 붙여 넣기 (컨트롤 v)만 하시면 캡처된 화면이 전송 가능합니다.
ㄱ. 캡처 및 스케치 이용
이 캡처된 사진을 눌리게 되면
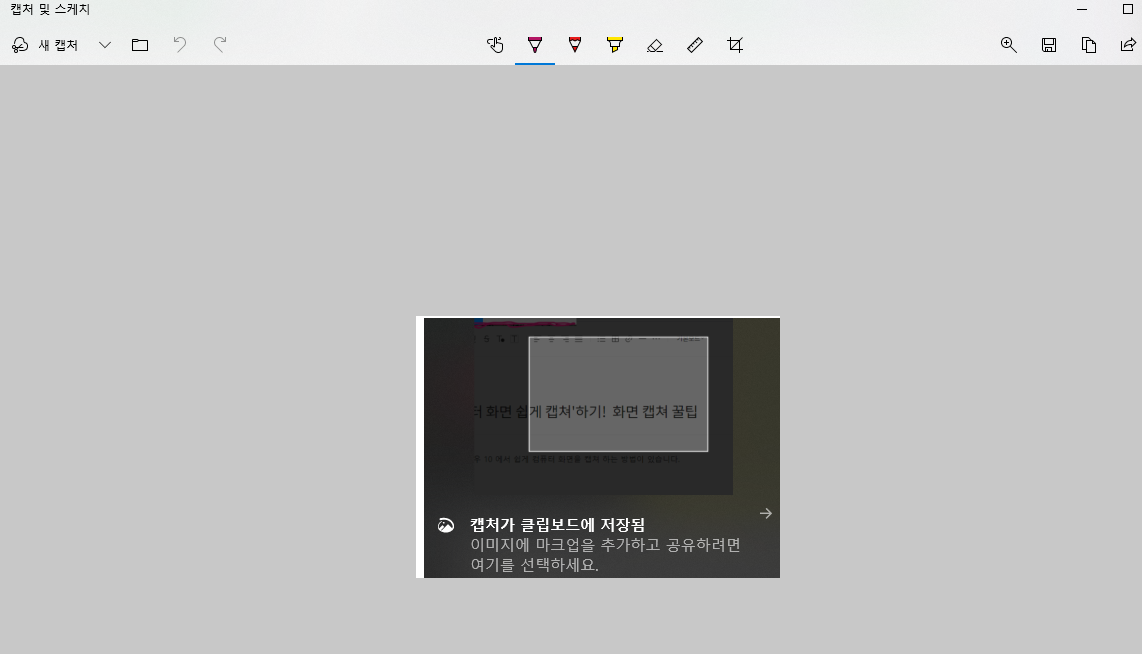
이렇게 캡처된 화면과 함께 캡처 및 스케치라는 화면이 뜨게 됩니다.
여기서 우리는 캡처된 화면에 스케치가 가능하며 다시 조금 모자란 부분을 잘라내기도 가능합니다.
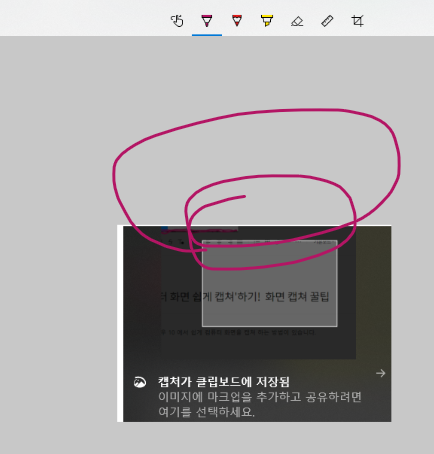
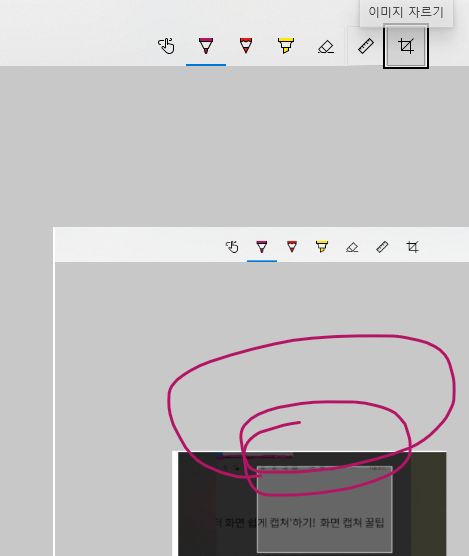
ㄴ. 캡처된 사진을 차곡차곡 폴더에 저장
이렇게 캡처된 사진은 '캡처 및 스케치'에 들어가서 따로 사진 파일로 저장이 가능합니다.
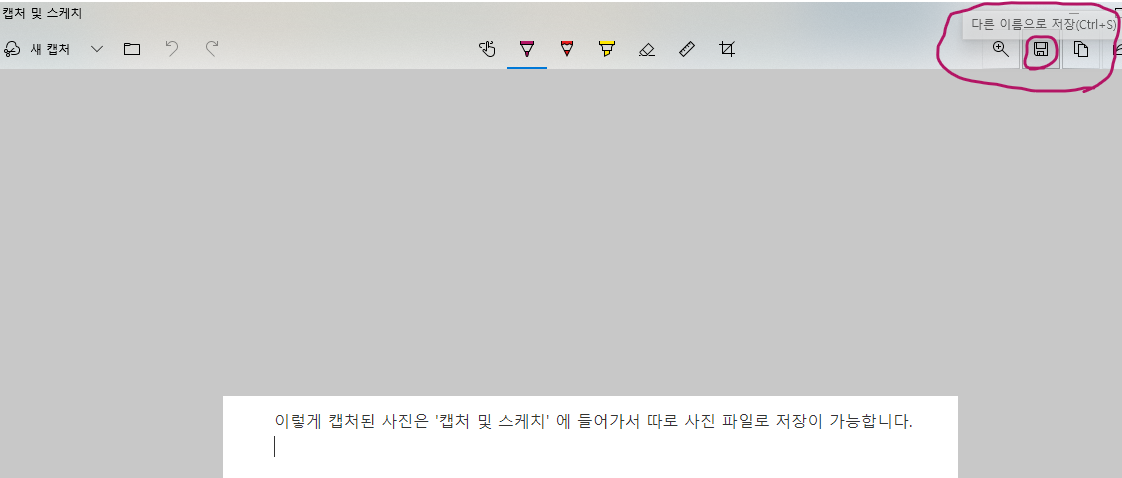
알고 싶어 하시는 분들을 위해 적는데 , 정확히 캡처를 하여 클립보드 된 경로는 아래 사진과 같습니다.

'윈도우 10 화면 캡처 클립보드 저장 위치'
하지만 '캡처 및 스케치' 에서 다른이름으로 저장하여 다른 편하게 즐겨 찾는 '캡처 폴더' 하나를 만드심을 추천드립니다.
ㄷ. 캡처된 사진에 글 넣기 (그림판)
한 가지 더 여기 '캡처 및 스케치' 에서는 글자를 넣을 수가 없어서 여기서 바로 '다른 프로그램으로 열기'를 눌러 그림판 혹은 다른 프로그램으로 글자를 넣을 수 있습니다.
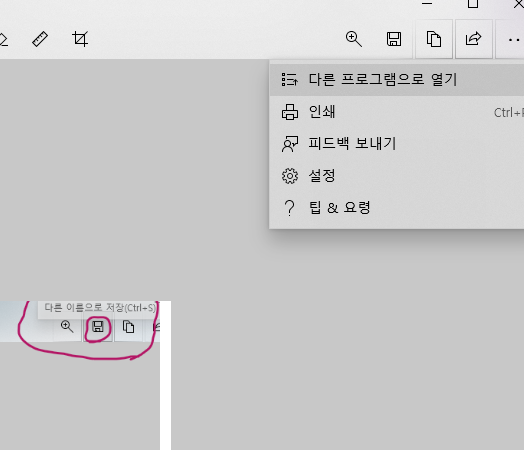
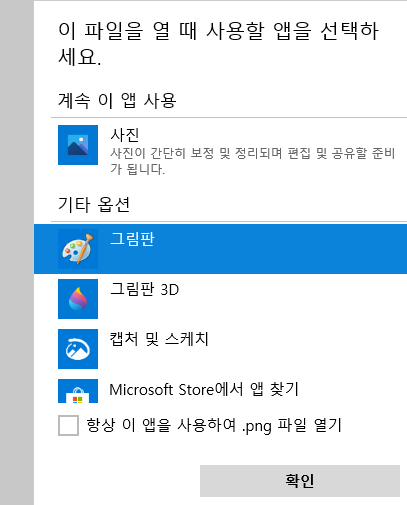
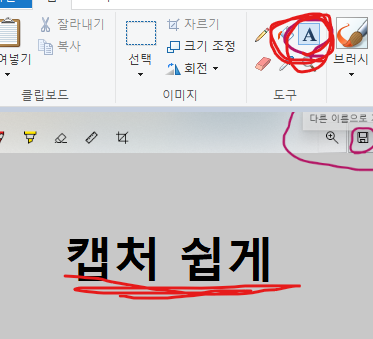
ㄹ. 캡처된 사진 바로 전송해보기
또한 이 캡처된 사진은 '캡처 및 스케치' 로 안 들어가시고 바로 블로그나 그림판 혹은 '카카오톡'에도 쉽게 사진을 전송할 수 있습니다.
캡처된 부분을 바로 원하는 곳에 '컨트롤 +v ' 키를 눌러서 보내봅시다.
저는 '카카오톡'에 캡처된 이미지를 쉽게 전송해 보겠습니다.
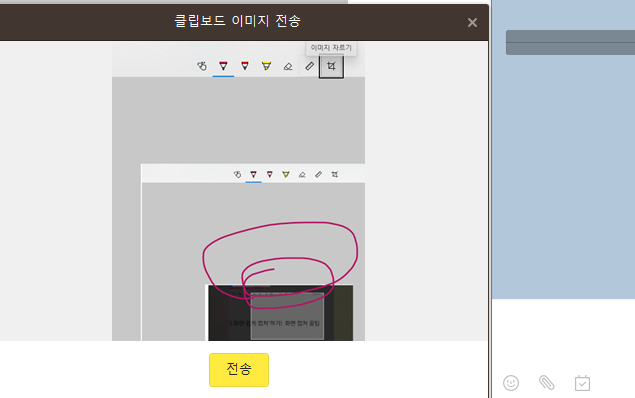
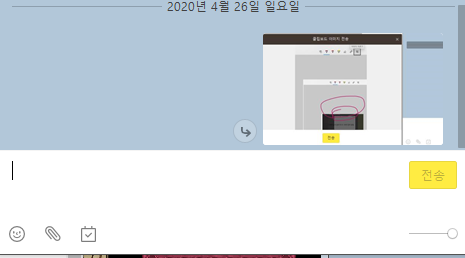
이렇게 pc 카톡에서는 바로 클립보드에 저장된 이미지를 전송이 가능합니다.
또한 블로그에도 바로 붙여 넣기 '컨트롤 v'를 누르게 되면 지금 화면을 바로 블로그에 넣을 수 있습니다.
저도 지금 계속 이 방식으로 글을 쓰고 있습니다.
ㅁ. 키 누르기가 힘들어요?
윈도우 아래 검색창에 '캡처 도구'를 검색해 보세요
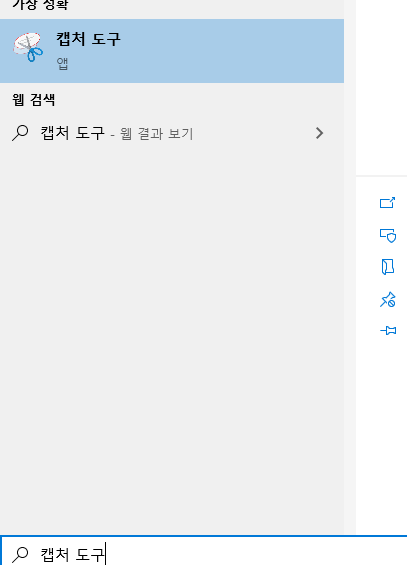

'캡처 도구'에서 모드를 눌러서 캡처를 시작합니다.
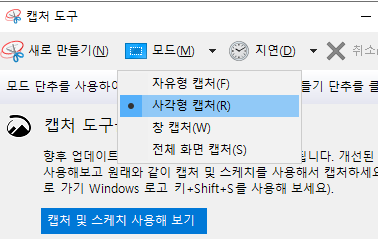
이 '캡처 도구'에서 캡처 방식은 위의 설명과 동일합니다.
2. 만약 윈도우 10이 아니시라면! 추천 프로그램
간단한 프로그램으로 위 '윈도우10 화면 캡처'와 같은 효과를 나타낼 수 있습니다.
추천드리는 프로그램입니다.
다들 많이 쓰시는 '알 캡처'
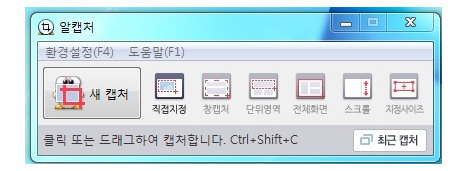
또는 깔끔하게 's메모'라는 프로그램도 잘습니다.
's메모' 홈페이지를 방문해 보세요.
S메모
간단한 메모부터중요한 일정까지 ! 화면 캡쳐 (일부 기능은 PC만 지원)
www.smemo.co.kr
사용방법은 위 윈도우10 자체 화면 캡처 기능과 거의 다를 게 없기 때문에 큰 설명은 하지 않고 직접 해보시는 것을 추천드립니다.
3. 근데 나 윈도우 10도 아니고, 프로그램도 막 깔기 싫어..
그럴 땐 키보드의 'f12' 키 오른쪽에 'Print Screen sysRq' 키를 눌러봅니다.
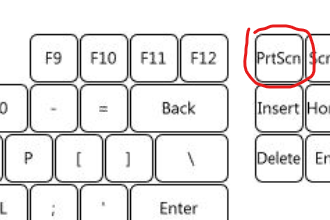
컴퓨터에는 어떠한 일도 벌어지지 않지만 '블로그' 나 '카카오톡' 혹은 그림판에 붙여 넣기 (컨트롤 v)를 눌러봅니다.
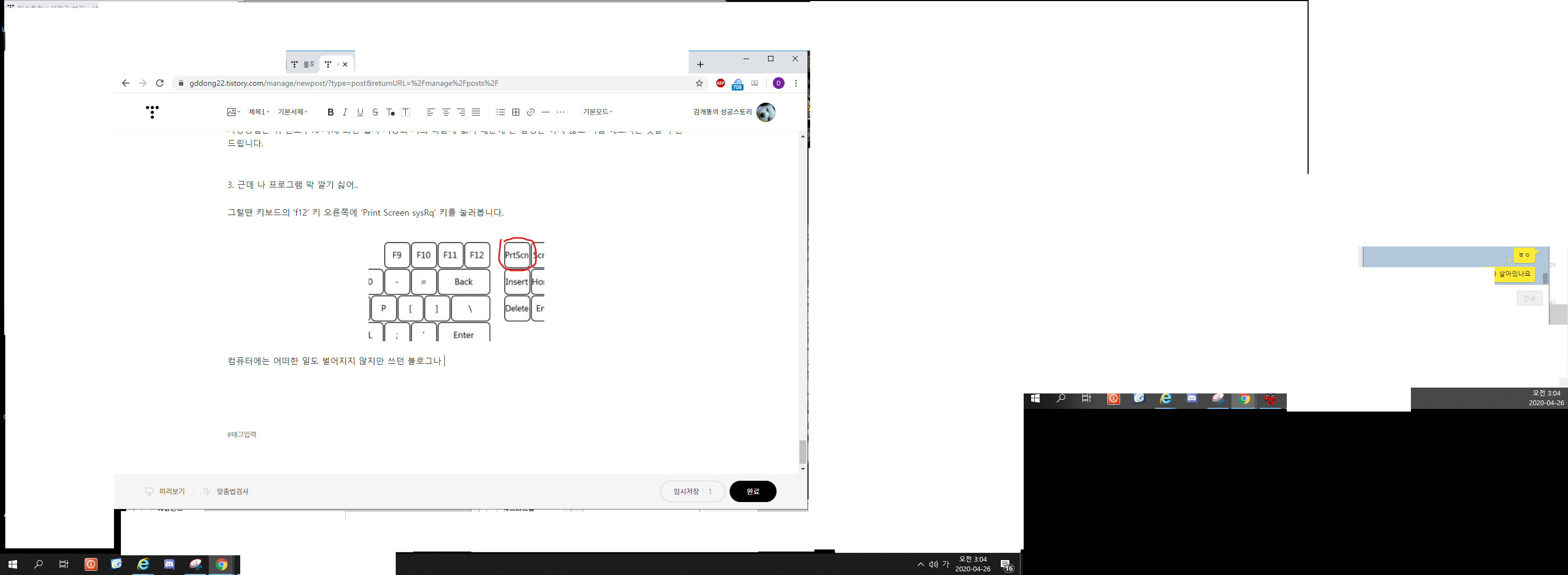
그럼 자신의 화면 전체가 다 캡처돼있는 것을 알 수 있습니다.
이는 대신 원하는 부분만을 캡처를 하려면 별도로 그림판이나 다른 편집 프로그램에서 수정을 해야 하므로 조금 번거로운 작업이 될 수 있겠네요.
이상 다양한 방법으로 '컴퓨터 화면 캡처' 쉽게 하기를 소개해 드렸습니다. 유익한 포스팅이었으면 좋겠습니다.
'윈도우10' 을 쓰시는 분이라면 정말 쉽고 편하게 본인이 원하는 화면을 빠르게 캡처해서 블로그에 글을 쓰거나 카톡으로 전송하기가 편리합니다.
다들 즐거운 하루 보내세요.
감사합니다.




댓글